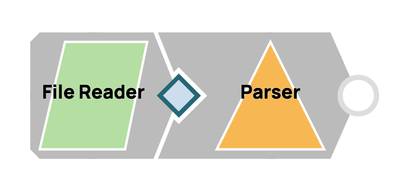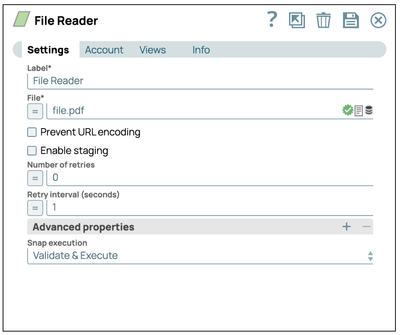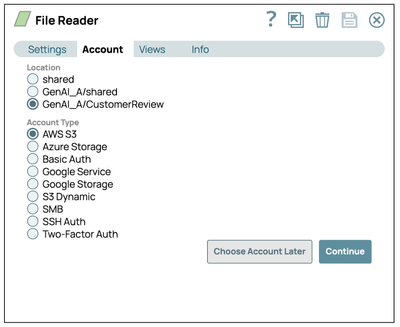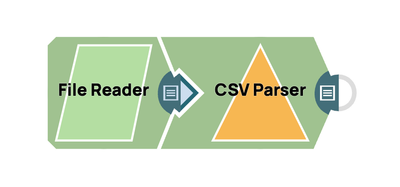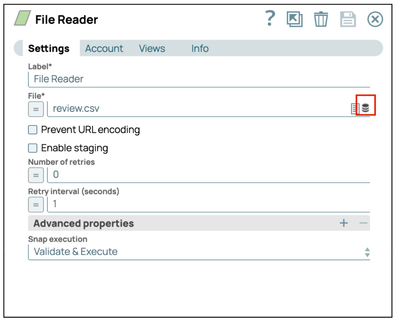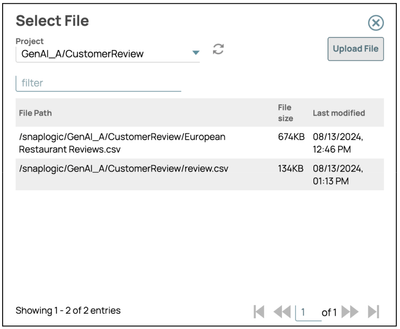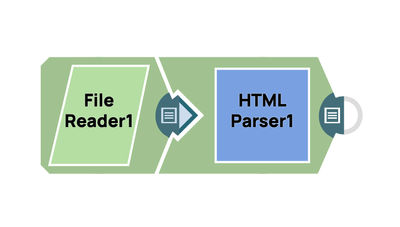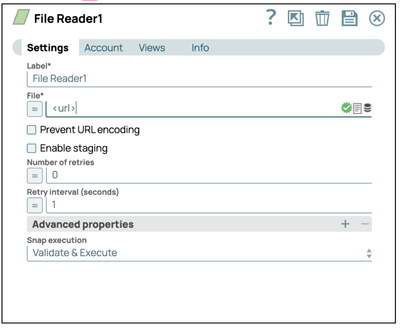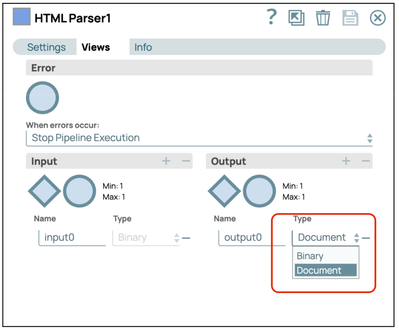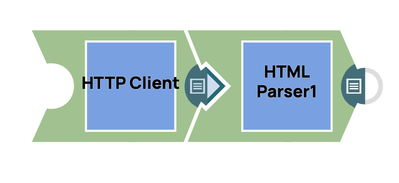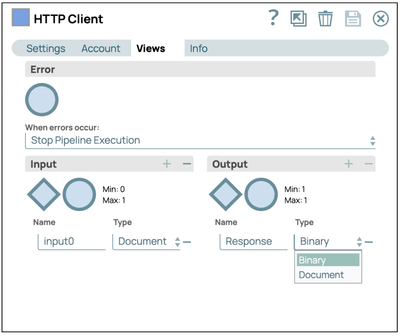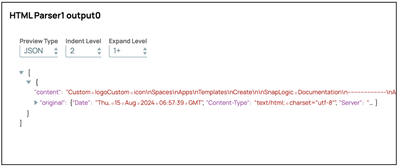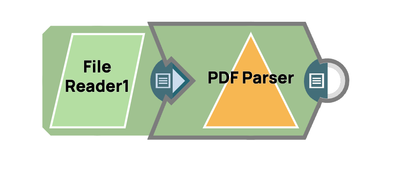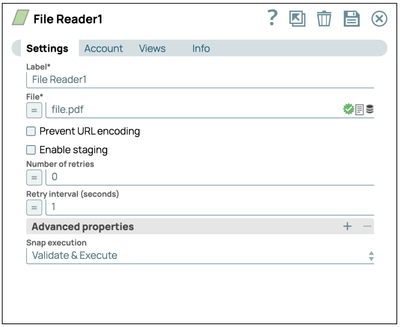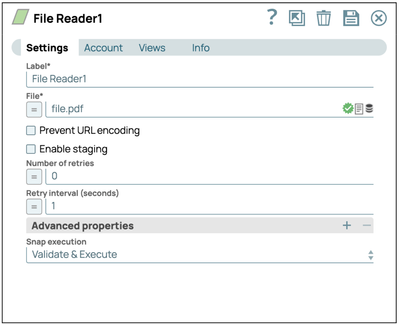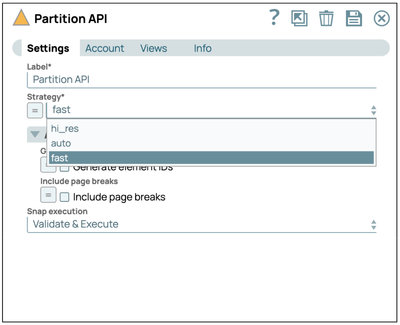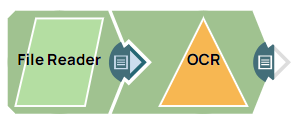- SnapLogic - Integration Nation
- SnapLogic Technical Blog
- Using Snaplogic to Extract Data
- Subscribe to RSS Feed
- Mark as New
- Mark as Read
- Bookmark
- Subscribe
- Printer Friendly Page
- Report Inappropriate Content
Using Snaplogic to Extract Data
This guide provides a step-by-step approach to using SnapLogic to extract data from formats such as PDFs, CSVs, JSON, and HTML. Whether you are new to SnapLogic or looking to refine your data extraction processes, this guide will help you create and manage effective pipelines.
Data Formats in SnapLogic
SnapLogic is capable of reading data from a wide range of sources and can convert this data into two primary formats:
- Document Format:
- A document in SnapLogic is a JSON-like format used for internal data processing. This format allows users to interact with data attributes in a manner similar to JSON. It also supports SnapLogic’s internal functions, such as text processing, enabling users to apply expressions for data manipulation and transformation. These transformations can be performed before the data is sent to downstream connectors, ensuring that the data is appropriately structured and formatted for subsequent processing.
- Binary Format:
- The binary format in SnapLogic is used to handle raw data streams, such as images, PDFs, or any other file types that do not conform to structured data formats. This format is particularly useful when dealing with non-text data or when the data needs to be passed through the pipeline without alteration. SnapLogic can convert binary data to other formats when necessary, allowing for processing, storage, or transformation before being transmitted to downstream components. This ensures flexibility and efficiency in handling various types of data within the pipeline.
Extracting Data from Files in SnapLogic
SnapLogic offers robust capabilities for extracting data from various file types, making it a versatile tool in data integration workflows. To facilitate this process, SnapLogic provides the SnapLogic File System (SLFS), a built-in storage solution where users can upload and manage files directly within the SnapLogic environment. However, there are important considerations and best practices to keep in mind when utilizing SLFS for data extraction.
Using SnapLogic File System (SLFS)
The SnapLogic File System (SLFS) allows users to store and access files for processing within their pipelines. To extract data from a file using SnapLogic, users first need to upload the file to SLFS. Once uploaded, the file can be accessed and processed by various Snaps designed to read and manipulate file content.
However, SLFS has a file size limitation, allowing users to upload files up to a maximum of 100MB per file. This limitation can present challenges when dealing with larger datasets or files. If the file exceeds this size limit, users would need to split the content into multiple smaller files before uploading them to SLFS. While this approach may work for smaller or segmented data, it is generally not recommended for handling large-scale data processing tasks.
Best Practices for Handling Large Files
For processing files larger than 100MB, it is advisable to leverage external storage systems rather than relying on SLFS. External file systems provide greater flexibility and scalability, allowing you to handle significantly larger files without the need for manual segmentation. SnapLogic seamlessly integrates with various external storage solutions, enabling efficient data extraction and processing.
- SFTP Servers: Users can utilize Secure File Transfer Protocol (SFTP) servers for storing and accessing large files. SnapLogic supports SFTP integration, allowing you to securely read and process files directly from the server within your pipelines.
- Object Storage Services (e.g., Amazon S3): Cloud-based object storage services like Amazon S3 offer virtually unlimited storage capacity, making them ideal for managing large datasets. SnapLogic’s native support for S3 allows users to read, write, and manage files stored in S3 buckets, ensuring smooth data processing without the constraints of SLFS.
By integrating SnapLogic with these external storage solutions, users can efficiently manage large files, streamline data extraction workflows, and maintain optimal performance across their pipelines. This approach not only overcomes the limitations of SLFS but also aligns with best practices for scalable and reliable data processing.
Reading File Data and process in SnapLogic
In this section, we'll delve into the process of reading data from various file formats using SnapLogic. This guide outlines the key steps, configuration options, and best practices to ensure efficient and effective data extraction. To read data from a file using SnapLogic, you can follow these two essential steps:
1. Configuring the File Reader Snap
Configuring the File Reader Snap is crucial for setting up a SnapLogic pipeline that can accurately and efficiently access data from various file systems and storage solutions. This Snap serves as the gateway for bringing data into your pipeline, and its proper configuration is key to seamless data extraction.
Key Considerations:
- Identifying the File Location:
SnapLogic supports a wide range of file storage protocols, enabling access to files stored both locally and in remote environments - SLFS (SnapLogic File System): Ideal for smaller files stored temporarily within SnapLogic.
- Amazon S3: A scalable cloud storage service best managed with the S3 File Reader Snap for optimized performance and ease of use.
- SFTP Servers: For secure file transfers over a network using SFTP.
- HTTP/HTTPS: Allows direct access to files hosted on web servers.
- Azure Blob Storage: Optimized for handling large amounts of unstructured data in the cloud.
- Selecting the Appropriate Protocol:
Choosing the correct protocol ensures efficient file access based on the storage location. Each protocol requires specific configurations to enable secure and accurate data retrieval. Below are the guidelines for configuring various storage protocols. - SLFS: Specify the file path relative to the SLFS root.
- Amazon S3: It is recommended to use the S3 File Reader Snap for S3-specific features. If using the File Reader Snap, ensure the correct bucket name, file path, and AWS credentials are provided.
- SFTP: Input the server address, file path, and authentication details (username, password, or SSH key).
- HTTP/HTTPS: Enter the full URL, including any necessary authentication tokens.
- Azure Blob Storage: Provide the container name, blob path, and relevant credentials.
- File Path Configuration:
Properly formatting the file path is crucial for successful data access. Each protocol requires specific path structures - SLFS: Use a relative path (e.g., /myfiles/data.csv).
- S3: Format the path for S3 buckets (e.g., s3://mybucket/data/myfile.csv), and consider using the S3 File Reader Snap for simplicity.
- SFTP: Provide the full path relative to the SFTP root (e.g., /home/user/data/myfile.csv).
- HTTP/HTTPS: Use the full URL (e.g., https://www.example.com/files/myfile.csv).
- Azure Blob Storage: Specify the blob path within the container.
- Authentication and Credentials:
Securely accessing external storage systems requires robust authentication. Depending on the storage type, different methods are used to ensure authorized access to sensitive data. Proper configuration of these methods is essential for maintaining data integrity and security.
- S3: Use AWS Access Key ID and Secret Access Key, or IAM roles for AWS environments. The S3 File Reader Snap simplifies this process.
- SFTP: Configure with username/password or SSH keys, ensuring the correct key file is specified.
- HTTP/HTTPS: Input basic authentication credentials or bearer tokens as needed.
- Azure Blob Storage: Use SAS tokens or AAD credentials depending on your security requirements.
2. Selecting the Appropriate Parser Snap
Once the File Reader Snap is configured, the next step is to select the appropriate Parser Snap for processing the file data:
- CSV Files: Use the CSV Parser Snap to read and parse comma-separated values (CSV) files. This Snap handles various delimiters and header rows, allowing direct mapping of CSV data to downstream processes.
- JSON Files: The JSON Parser Snap is ideal for parsing both flat and nested JSON structures, converting them into SnapLogic’s Document format for further processing.
- XML Files: The XML Parser Snap effectively handles XML data, supporting the parsing of complex XML structures, including attributes and nested elements.
- HTML Files: Use the HTML Parser Snap to extract data from HTML documents, with support for XPath or CSS selectors to accurately pinpoint specific elements within the HTML.
- PDF Files: The PDF Parser Snap is designed to convert PDFs into a structured format like JSON, enabling further manipulation within SnapLogic.
Example of reading a file in Snaplogic
Reading CSV File
- Add the File Reader Snap: Drag and drop the “File Reader” Snap onto the designer workspace.
- Configure the File Reader Snap: Click on the “File Reader” Snap to access its settings panel.
- Select or Upload a File: In the file settings, click on the folder icon to either upload a new file or select an existing one from the directory.
- Save Configuration: After selecting or uploading the desired file, click "Save" and then close the settings panel.
- Add the CSV Parser Snap: Drag and drop the “CSV Parser” Snap onto the workspace, positioning it after the File Reader. The default settings for the CSV Parser are typically sufficient for most use cases.
- Validate or Execute the Pipeline: Validate or execute the pipeline to process and read the contents of the CSV file.
Reading HTML Content with File Reader
- Add the File Reader Snap: Drag and drop the “File Reader” Snap onto the designer workspace.
- Configure the File Reader Snap: Click on the “File Reader” Snap to access its settings panel. Then put the url that you want to connect to the settings
- Save Configuration: Click "Save" and close the settings.
- Add the HTML Parser Snap: Drag the "HTML Parser" snap to the Designer and connect it to the File Reader snap and leave the configuration as a default
- Configure the HTML Parser Snap: Open the HTML Parser settings and go to the "Views" tab. Choose to output either as a document or binary.
- Validate or Execute the Pipeline: Validate or execute the pipeline to retrieve the text content from the given URL.
Reading HTML Content with HTTP Client
- Add the HTTP Client Snap: Drag and drop the “HTTP Client” Snap onto the designer workspace.
- Configure the HTTP Client Snap: Click on the “HTTP Client” Snap to access its settings panel. Then put the url that you want to connect to the settings. The HTTP Client snap allows user to do complex html calling with various of configuration. Users can select “Request Methods” or provide the “Pagination” mechanism to get continuous content
- Configure the HTTP Client Snap Views: Click the “Views” tab and select output to “Binary”. Then save and close the settings.
- Add the HTML Parser Snap: Drag the "HTML Parser" snap to the Designer then connect it to the File Reader snap and leave the configuration as a default
- Validate or Execute the Pipeline: Validate or execute the pipeline to retrieve the text content from the given URL.
- View output: The output will show the content in text format
Reading PDF File
To effectively read and extract information from a PDF file, users must first understand the nature of the content within the file. PDF files can generally be classified into two categories: those containing text-based content and those containing image-based content.
For PDFs with text-based content, users can utilize a standard PDF parser, which is designed to extract and output the textual information in a readable format. These parsers are widely available and are efficient in converting the embedded text in a PDF document into a text format that can be further processed or analyzed.
However, if the PDF contains image-based content, such as scanned documents or images of text, a different approach is required. In this case, Optical Character Recognition (OCR) technology must be employed. OCR services are specialized tools that analyze the images within the PDF and convert the visual representations of text into machine-readable text. This process is crucial for making the content accessible and editable, especially when dealing with scanned documents or other image-heavy files.
By understanding these distinctions and choosing the appropriate tool for the type of content within a PDF, users can effectively extract the necessary information, ensuring accuracy and efficiency in their workflow.
Reading PDF File with PDF Parser snap
-
Add the File Reader Snap: Drag and drop the “File Reader” Snap onto the designer workspace.
-
Configure the File Reader Snap: Click on the “File Reader” Snap to access its settings panel. Then, select or upload a pdf file that you want to read
-
Save Configuration: Click "Save" and close the settings.
-
Add the PDF Parser Snap: The PDF Parser snap can parse the pdf file into a text.
-
Configure the PDF Parser Snap: Users can select a proper “Parser type” to parse the pdf file. In this case, we select “Text extractor” so we can get all the text from the pdf file.
- Validate or Execute the Pipeline: Validate or execute the pipeline to retrieve the text content from the given PDF file. The response contains pdf text that is extracted from the pdf file.
Reading PDF Files with Unstructured
Prerequisite: Users need to have an unstructured API key to access the unstructured service or have the unstructured instance deploy locally to use the unstructured API
-
Add the File Reader Snap: Drag and drop the “File Reader” Snap onto the designer workspace.
-
Configure the File Reader Snap: Click on the “File Reader” Snap to access its settings panel. Then, select or upload a pdf file that you want to read
- Save Configuration: Click "Save" and close the settings.
- Add the Partition API Snap: The partition API snap utilizes the unstructured partition API to parse a pdf file.
- Configure the Partition API Snap: Users can select a strategy to parse a pdf file. In this case, we use “fast” strategy to parse only text and not include images and tables. If you select hi_res, the image and table will be parsed as a base64.
- Validate or Execute the Pipeline: Validate or execute the pipeline to retrieve the text content from the given PDF file. The response also contains type of the content that is parsed from the PDF. So users can use “type” attribute to process further for example, users can process the title and content separately from the footer.
Reading PDF File with Adobe Service
Users can leverage the Adobe API for PDF parsing tasks. SnapLogic offers the Adobe Extract Snap for extracting text from PDF documents, as well as the Adobe OCR Snap for processing image-based PDF content. When dealing with PDFs that contain image-based content, the Adobe OCR Snap is the appropriate tool, enabling accurate extraction of text from images within the document.
Reading PDF File with Adobe OCR
Prerequisite: Users need to have Adobe key to access the Adobe OCR service before using the Adobe OCR snap
-
Add the File Reader Snap: Drag and drop the “File Reader” Snap onto the designer workspace.
-
Configure the File Reader Snap: Click on the “File Reader” Snap to access its settings panel. Then, select or upload a pdf file that you want to read
-
Save Configuration: Click "Save" and close the settings.
-
Add the Adobe OCR Snap: The Adobe OCR Snap utilizes the Adobe API to efficiently parse PDF files with image-based content. Users can rely on the default settings provided within the Adobe OCR Snap to accurately extract text from images embedded in the PDF.
-
Validate or Execute the Pipeline: Validate or execute the pipeline to retrieve the text content from the given PDF file. The response contains a binary content that contains the extracted information.
You must be a registered user to add a comment. If you've already registered, sign in. Otherwise, register and sign in.
- How to check the parameter is defined in expression library file ? in SnapLabs
- Connecting Netsuite via restAPI or restlets in Application Integration
- How to dynamically update an account? in Designing and Running Pipelines
- Giving Thanks with Our Latest November Product Release! in Release Notes and Announcements
- Multimodal Processing in LLM in SnapLogic Technical Blog