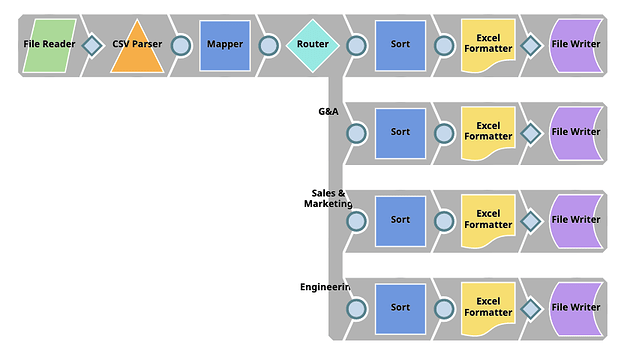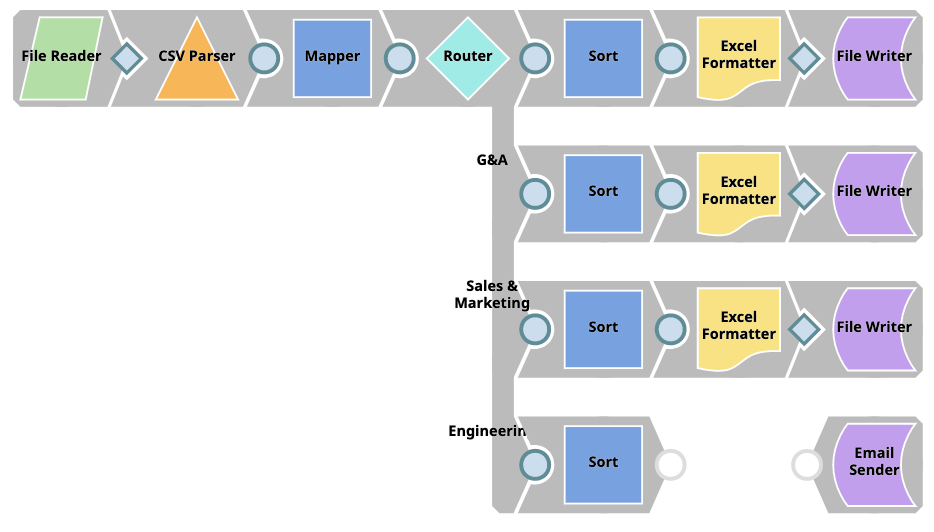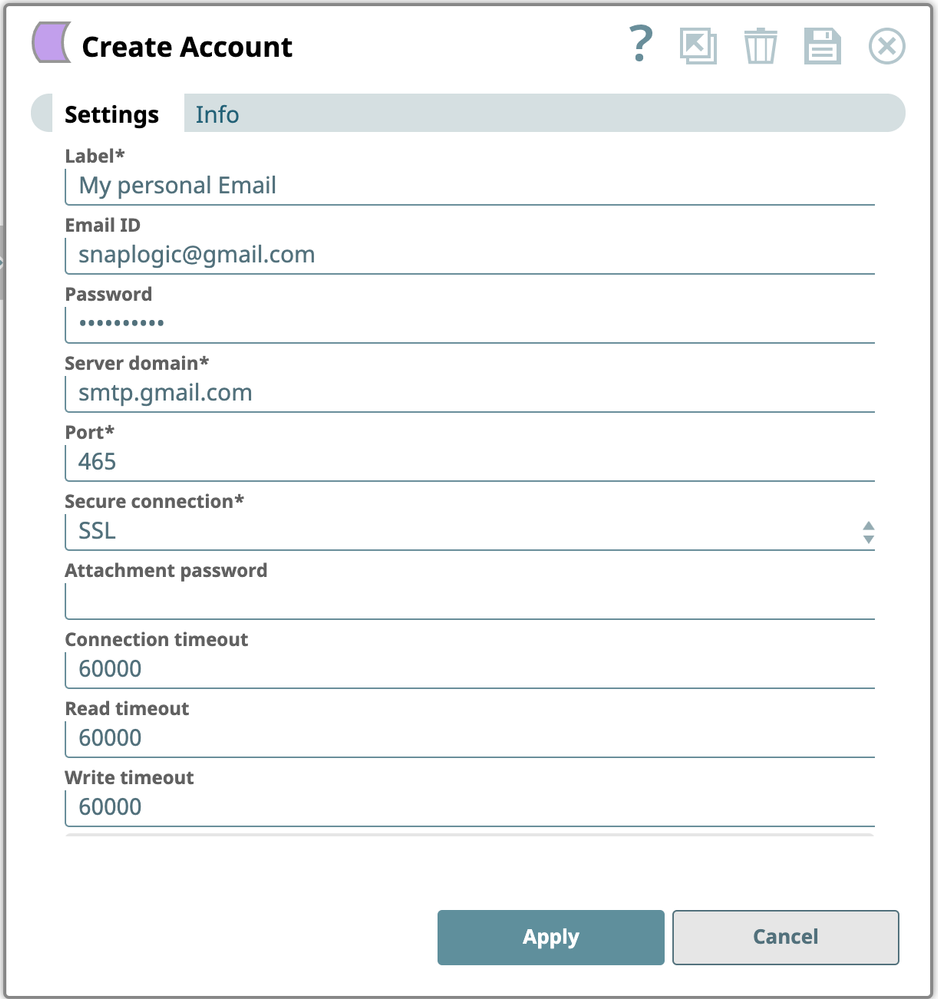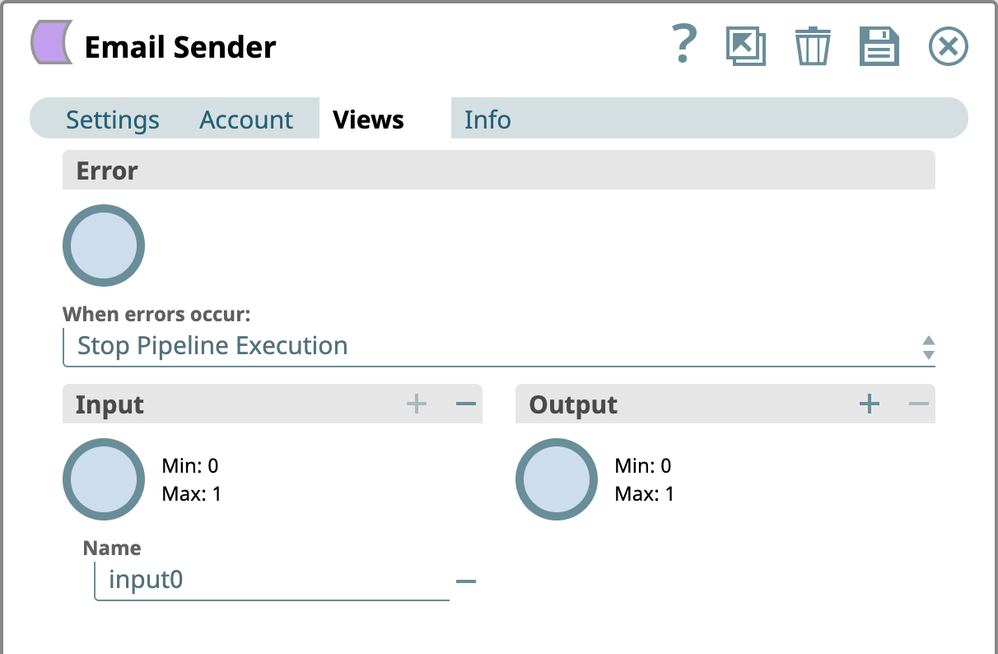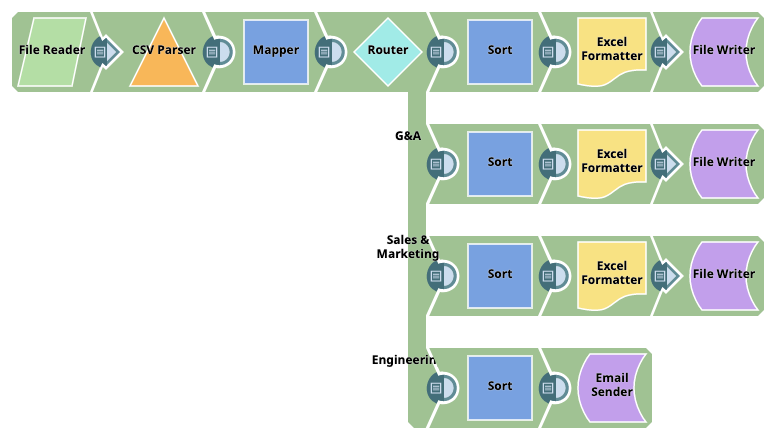- SnapLogic - Integration Nation
- Getting Started
- [10-Minute Exercise] How to send a list of employe...
- Subscribe to RSS Feed
- Mark Topic as New
- Mark Topic as Read
- Float this Topic for Current User
- Bookmark
- Subscribe
- Mute
- Printer Friendly Page
[10-Minute Exercise] How to send a list of employees to email using the Email Sender Snap
- Mark as New
- Bookmark
- Subscribe
- Mute
- Subscribe to RSS Feed
- Permalink
- Report Inappropriate Content
01-04-2021 02:02 PM
Difficulty Level: Hard
In this exercise, you will learn how to send a list of employee names to an email by:
- Using the Email Sender Snap from the Snaps Catalog
- Adding a valid email account that you want the list of employees sent to
The sample pipeline for this exercise is for a mergers & acquisitions use case. When a company is acquired, HR receives a CSV file containing employee information from that company and wants to route a list of employees to department heads for review, including Customer Success, General & Administration (G&A), Sales & Marketing, and Engineering.
In this exercise, the list of employees in the Engineering organization will be sent to an email.
The following 4-minute video shows walks through this exercise:
Step 1: Make sure you have copied the sample pipeline (Sample_Pipeline) from the Shared folder within the Pipeline Catalog to your own project folder. Upload the shared EmployeeRecords file from the shared folder as well.
Step 2: In the Engineering branch of the pipeline, delete the Excel Formatter and File Writer
Step 3: Go to the Snap Catalog, find the Email Sender Snap and drag it next to the Sort Snap. We will configure the Email Sender Snap first before connecting it to the Sort Snap.
Step 4: Open the Snap to configure the following:
-
Click Add Account
-
Select your project as the location and click Continue
-
Supply the following information:
-
Label: a name to help you identify the account, like My Personal Email
-
Email ID: your full email address
-
Password: your password for this account. (It will be encrypted)
-
Server Domain: The SMTP server domain name. For Gmail, it’s smtp.gmail.com
-
Port: The port number of the email server. This will vary depending on your mail provider, account type, and the Secure connection selected. For Gmail, use 465
-
Secure Connection: How the secure connection to the email server should be initiated. For Gmail, keep it at SSL
-
Click Apply, then go to the Views tab
Step 5: To receive information from the Sort Snap, add an input view by clicking the + sign under Input. You don’t need to rename it. You can also remove the output view, but it’s not required. Then go to the Settings Tab
Step 6: Set the To field to your email address, then add a subject. You don’t need to specify a from as it will use your account information
Step 7: Set the Email type to HTML Table. If you configure an Email Sender Snap with an input view and connect it to receive data from upstream Snaps, one email will be sent for each document processed through the pipeline unless you are using an HTML table as the Email type. The HTML table format will embed the data in the email body up to the Batch size limit, sending as many emails as necessary to batch through the documents
Step 8: Go to the SnapLogic Documentation for the Email Sender Snap (https://docs-snaplogic.atlassian.net/wiki/spaces/SD/pages/1438208/Email+Sender), and copy the HTML sample provided under Template. Paste the HTML into the Template field of your Email Sender Snap. Update the title and body paragraphs of the email to your messaging, but leave the table within the body as is
Step 9: Set the Table-data path to $
Step 10: Save the Snap, then close the dialog
Step 11: Drag the Email Sender Snap until it connects with the Sort Snap and place the Snap
Step 12: Save the pipeline and execute it. You should receive one email with all of the users for the Engineering department
Congratulations! You have completed this pipeline exercise!
Need more help?
You can launch the step-by-step exercise and additional resources on the SnapLogic Knowledge Center 
[ The SnapLogic Knowledge Center is only available within the SnapLogic Free Trial. ]
- Mark as New
- Bookmark
- Subscribe
- Mute
- Subscribe to RSS Feed
- Permalink
- Report Inappropriate Content
01-20-2022 05:48 PM
Thanks for assistance. I have solve this by ’ Allow access to my Google Account’.
- [10-Minute Exercise] How to sync data between Oracle and Amazon Redshift in Getting Started
- [10-Minute Exercise] How to load data from Oracle to Amazon Redshift in Getting Started
- [10-Minute Exercise] How to sync data between MySQL and Amazon Redshift in Getting Started
- [10-Minute Exercise] How to load data from MySQL to Amazon Redshift in Getting Started
- [10-Minute Exercise] How to load data from SQLServer to Amazon Redshift in Getting Started